ChromeOS FlexをPCにインストールした
古いPCのUSBから、ChromeOS Flexを起動して使ってみたことがあります。
最近になってChromeOS FlexをPCにインストールしました。
どうせなら古いPCを活用したいのと、インストール後にどうなるのかという好奇心からです。
(うろ覚えで2015年製のPCだったと思います)
USBから起動するよりも、PCにインストールしたほうが起動自体が速くなりました。
極端に起動が早くなったというわけではありません。
しかし使えるグーグルサービスも増えました。
正しいChromeOS Flexの真価は、PCにインストールして使う事なのでしょう。
普段はWindowsとfirefoxを使っているので、全体的に違和感がどうしてもあります。
そこでChromeOS Flexにfirefoxを入れてみることにしました。
結果的にfirefoxを入れることは成功しましたが、これから先もChromeOS Flexで使うのか迷っています。
忘備録も兼ねて書いていきたいと思います。
ChromeOS Flexにfirefoxをインストール
ChromeOS FlexやChromeOSでfirefoxを入れるには
・google plyaからインストール
・Linux用をインストール
の方法があります。
ChromebookならGoogle Playからfirefoxをアプリとして簡単に落とせますが、ChromeOS FlexはGoogle Playは使えません。
そのため、Linux用をインストールします。
Google Playより手間はかかりますが、フルデスクトップのFirefox(Windowsで使っているのと同じタイプのもの)がインストールできます。
一番馴染みがあるタイプを使えるようになります。
実際にインストールしてみると、手順が多いというだけで簡単です。
Firefoxの公式からの解説はこちら
全体のざっくりとした流れは
事前準備でChromeOSのバージョン確認とLinux仮想マシンが動かせるか確認
↓
Linux開発環境をオンにする
↓
Linuxの開発環境を整えて使えるようにし、インストールできる環境にする(Flatpak)
↓
Firefoxをインストールする
となります。
事前準備
ChromeOS FlexにFirefoxをインストールする前に、事前準備が必要です。
・ChromeOS 80以降が動作しているx86ベースのクロムブックであること
ChromeOSの確認方法は
設定→ChromeOSについて
で直接確認するのが一番簡単だと思います。
Linuxの仮想マシンが動かせる状態になっているのかどうかの確認ですが、これはBIOSで確認します。
私がFirefoxをインストールしようとして最初に躓いたのが、これです。
設定ー>詳細設定ー>デベロッパー
Linux開発環境の「オンにする」が選択できないようになっていました。
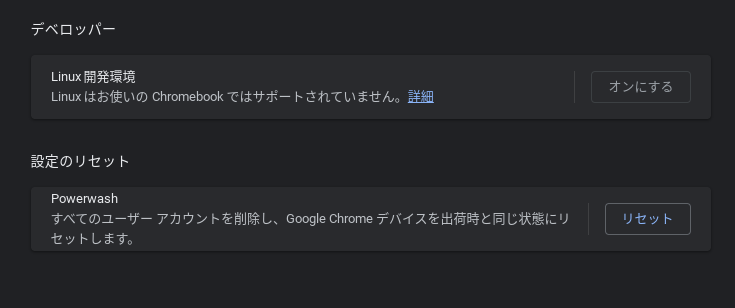
もしそのような状態になっていたら、BIOSで「Intel Virtual Technology」をEnableに変更してください。
デフォルトでDisabledになっていると思います。
Linux開発環境をオンにする
リナックス開発環境をセットします。
設定→詳細設定→デベロッパー
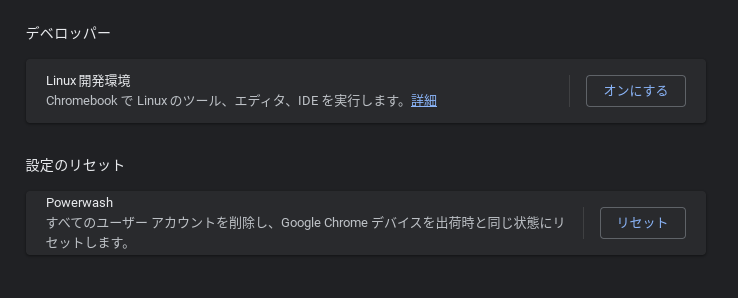
Linux開発環境で「オンにする」が選択できるようになっています。
「オンにする」を押します。

「次へ」を押します

ユーザー名は何でも。
グーグルアカウント名が最初に入っています。
ディスクサイズもカスタマイズできます。
「インストール」を押します。
その後「Linuxをインストールしています」という画面が出てくるので、終わるまで待ちます。
終わるとターミナルウィンドウが開きますが、閉じても大丈夫です。
これでインストールが終わりました。
Chromeブラウザを起動します。
アドレスバーに「Ctrl+Alt+T」を押してCroshを開きます。
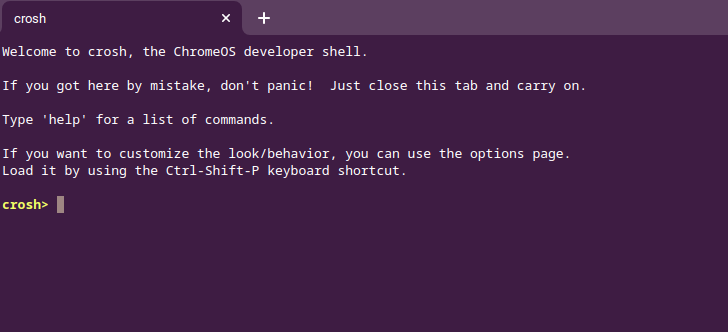
Croshで次のコマンドを1行ずつ実行します。
vmc start termina
lxc config set penguin security.nesting true
exit
vmc stop termina
exit
Croshはもう閉じても大丈夫です。
次にFlatpakをインストールしていきます。
ランチャー→ターミナル→Linux→penguin
Linuxのターミナルが起動するので、コマンドを入力して最新の状態にします。
$sudo apt update && sudo apt upgrade
Flatpakをインストールする。
$sudo apt install flatpak
($以下一文で)
$flatpak --user remote-add-if-not-exists flathub https://flathub.org/repo/flathub.flatpakrepo
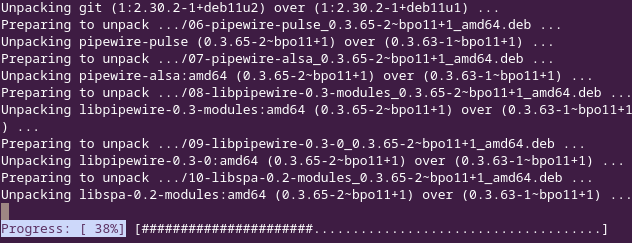
途中で「yes/no」を選択するために一時停止しても、「y」を押してリターンキーを押して続けます。
これでFirefoxの最新版をインストールする準備が整いました。
Firefoxをインストール
ここまでで、Linux版Firefoxをインストールする準備が整いました。
flatpakを利用するので、自動的に最新版のFirefoxがインストールできます。
続けて開いているターミナルに
flatpak install firefox
この場合いろんなバージョンが出てくるのですが、最後が「stable」となっているものを選択してインストールします。
stableは安定版なので、最新の正式に動作保証がされているFirefoxです。
これよりバージョンが最新のものがあっても、安定した動作をするか公式から保証をされていないバージョンです。
一足先に最新のものを使いたい時等用なので、安定版(stable)をおすすめします。
もしくはフルパス指定すると、特に選択をしなくてもstable版をインストールすることができます。
$flatpak install flathub org.mojilla.firefox
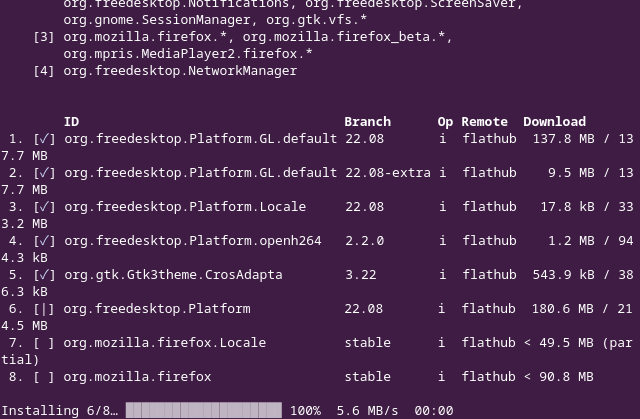
これでFirefoxのインストールが終わりました。
ランチャーを見ると、Firefoxのアイコンがあります。
これを押すとFirefoxが起動します。
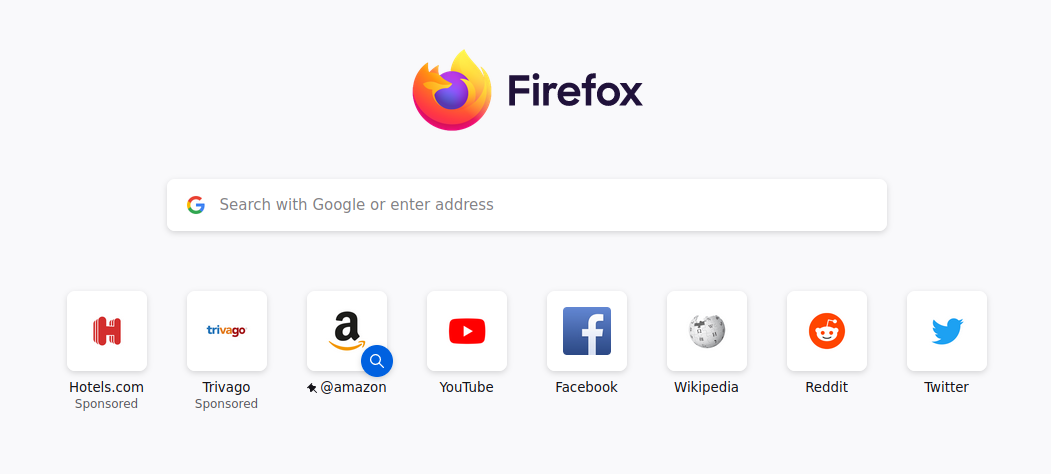
Firefoxを実際に使ってみての感想
長所
・馴染んでいるブラウザを使うことができる
・設定も普段使っているのと同じようにできる
短所
・日本語入力ができない
・Linux仮想で動いているので、標準で入っているChromeブラウザより動きが遅い
一番の利点は、普段使っているのと同じブラウザが使えることです。
馴染んだブラウザは、やはり安心感があります。
しかし実際に使うと、不満もあります。
入力が日本語対応してないのです。
日本語入力をしたいと思っていたのですが、対応方法がイマイチ分かりませんでした。
ですので今の所、日本語入力に関しては放置しています。
日本語入力ができなくても検索候補が優秀なので、今の所それほど困ったことはありません。
ブラウザ設定は英語表記がデフォルトです。
これは日本語表記に設定から変更できます。
ただしフォントがどんな感じの文字なのか、よくわかりません。
検索結果やページの日本語は文字化けしませんが、何故かデフォルトが明朝体です。
私はこれがとても気持ち悪くて、ゴシックに必死に直しました。
操作性や使い勝手の良さは、はっきり言ってChromeブラウザよりも好きです。
拡張機能をたくさん入れなくても、私がほしいと思っていることができるからです。
もともとあまりブラウザに拡張機能を入れたり、過度に機能を強化することはしないので、とてもありがたいです。
だからFirefoxが好きです。
でもやはり動きが、少しもたつくというか遅いです。
特に一番最初の起動のとき時間がかかります。
いざ起動すると、遅いといっても、イライラすることはないし十分実用レベルです。
でもChromeブラウザのほうが仮想マシンで動いてないだけ、素早く動きます。
そのためFirefoxをこのまま使っていけばいいのかどうか、迷っています。
Chromeブラウザは拡張機能を少し入れないと、Firefox出できていることができないのです。
その点が個人的に難点で、う〜むとなります。
設定を調べながら行っていますが、慣れないと厳しいところもあるのが正直なところです。