Google図形描画の画像加工
Google図形描画で簡単な写真の加工ができます。
編集できる加工内容は
- 画像のサイズ変更と回転
- 色の変更
- 画像の透明度、明度、コントラストの調整
- ドロップシャドウをつける
- 鏡像をつける
- 文字を入れる
多くの写真加工アプリやソフトのように、画像にスタンプを付けたり不要な箇所を消したりすることはできません。
基本的な加工がメインです。
基本的な加工でも十分使える
「画像加工が基本的な事しかできない」という事で、がっかりするかもしれません。
しかし「これで十分」と感じる人が多いと思います。
確かに融通をもっときかせてほしいところもありますし、便利なアプリやソフトと違って慣れが必要です。
実際に使っているとそう感じる部分があります。
しかし一方で、無料なら許容範囲だと感じます。
高度な画像処理がしたい場合は、素直に有料アプリやソフトを購入した方がいいと思います。
有料アプリやソフトを購入する前に、一度画像の編集をどの程度行えるのか試してみるのはどうでしょうか。
デジカメで撮った写真の加工をまとめてしたり、枚数がある時はパソコンの方が早く便利です。
ネットオークション、フリーマーケット、ブログなどの見栄えを良くするぐらいなら、十分使えます。
Google図形描画の画像の加工方法
Google図形描画を使う為には、まずGoogleアカウントを取得します。(無料)
Google図形描画は、次の手順で開くことができます。
Googleドライブ→新規作成→その他→Google図形描画
画像や写真を読み込むのは
挿入→画像→取り込み元を選ぶ
画像や写真の取り込み元は、パソコンであったりGoogleドライブであったり様々です。
好きな場所から選択できます。
共通の選択として、画像を選択してから「書式設定オプション」を選択すると、右わきに加工編集できるメニューが表示されます。
この中からやりたい加工を選択します。
画像のサイズ変更と回転
画像のサイズ変更と回転角度を変更することができます。
サイズはcm単位、%単位のどちらかを指定して変更することができます。
「アスペクト比を固定する」をチェックすると、縦横の比率を変えずにサイズを変更できます。

色の変更
色の変更は、予め用意されているパターン23種類のみ変更することができます。
アプリなどによくある「ビンテージ風」「食事をおいしく」という「こういう風に仕上げたい」という具体的なイメージ仕上がりごとの区分はありません。
それぞれのカラーパターンに変更した場合の画像が、表示されます。

画像の透明度、明度、コントラストの調整
「調整」の中で、透明度、明度、コントラストの調整をすることができます。
元に戻したいときは「リセット」を押すと、調整する前の画像に戻ります。
ただし透明度だけリセットをしたい、と一部だけリセットをする事はできません。
透明度:100%に近づけば近づくほど画像が透明になる
明度:+になるほど(右寄り)画面が明るくなる
-になるほど(左寄り)画面が暗くなる
コントラスト:+になるほど色の区分がはっきりとしてくる
-になるほど色が曇ってくる
ドロップシャドウをつける
画像の周囲にシャドウ(影)を付けます。
Google図形描画の中で出来る画像加工の中で、他にちょっとない機能だと思います。
シャドウの色、透明度、角度、距離、ぼかし半径を調節することができます。
色:決められた色の他にカスタムすることができる
透明度:選択した色の透明度を調整することができる
角度:シャドウの角度を調整することができる
距離:シャドウの長さを調整する事ができる
ぼかし半径:シャドウの色をぼかしたい時に調整する事ができる

画像をセピア調にして、シャドウをつけてみた例です。
片側だけでなく、ぼかし半径のみを調整することで周囲にぼかした感じでシャドウをつけることもできます。
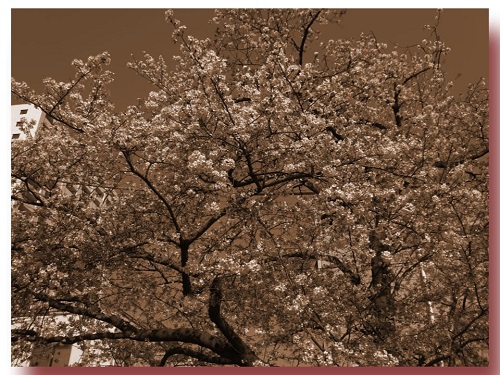
鏡像設定
鏡像設定は、画像が鏡に映ったような画像を追加する機能です。
鏡像が設定できるのは、下側だけです。
画像に角度をつけても、鏡像は角度にあわせてくれません。
透明度:鏡像の透明度を設定できる。100%になるほど透明になる
距離:鏡像と元画像の距離を設定できる。数値が大きくなるほど鏡像が元画像と離れる
サイズ:鏡像のサイズを調整できる。数値が大きくなるほど鏡像が大きくなる
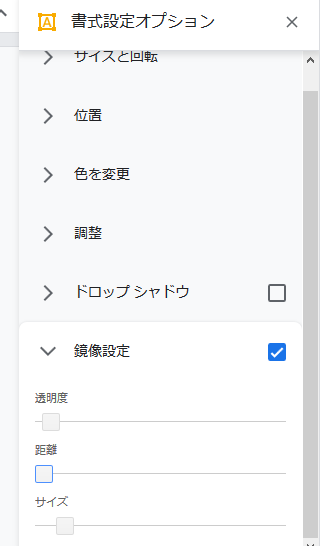
鏡像をつけてみた例です。
鏡像の部分は、赤い四角枠の中です。(少しわかりにくいかもですが)
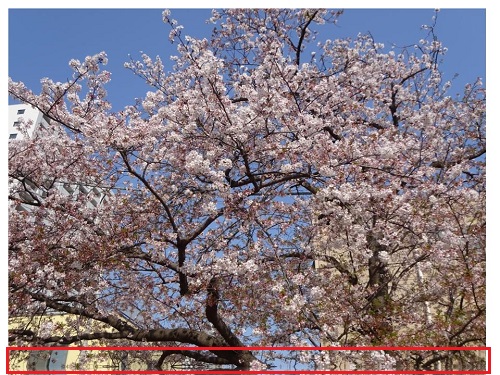
文字を入れる
画像に文字を入れることができます。
文字を入れたい画面を開き、テキストボックスを使って文字入れをします。
上段の四角の中にTがあるアイコンが、テキストボックスです。
テキストボックスを開くと、文字の色、書体、サイズ、位置、下線付きなどを選ぶことができます。
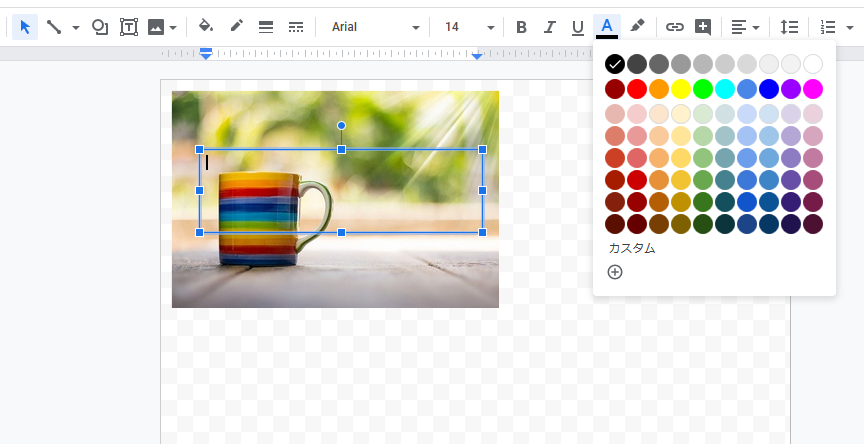
例として、文字の色を赤文字の太字で、中央揃いで入れてみました。
わからなくても触っていれば覚えてくる
苦手な人から見ると、こういう加工は何もかもが難しく感じます。
実際私も、最初は面倒だなと思ったことがあります。
しかし実際に触っていくうちに慣れて、簡単にできるようになりました。
慣れない時は最初の一歩が億劫に感じるかもしれませんが、とりあえず触ってみることをおすすめします。


